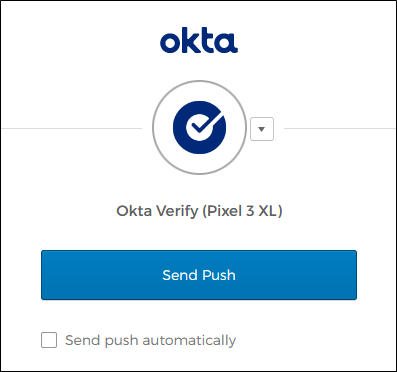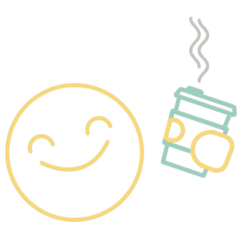Andreas er Cloud Architect hos Cloudworks og Okta Technical Champion. Han hjælper kunder på deres digitale identitetsrejse ved at designe og implementere komplekse IAM-løsninger. Disse er stort set automatiseret for at opnå mest effekt med minimal brugerfriktion.



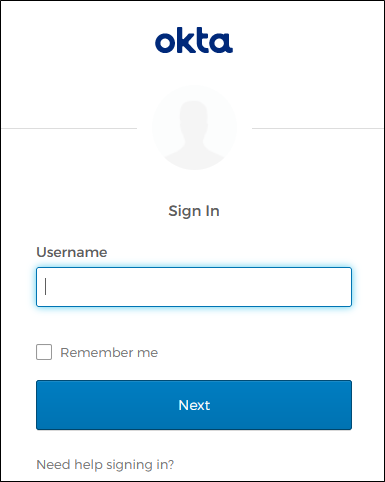
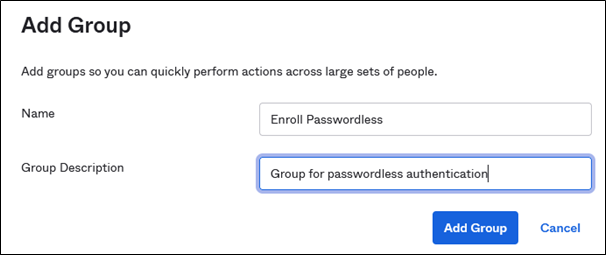
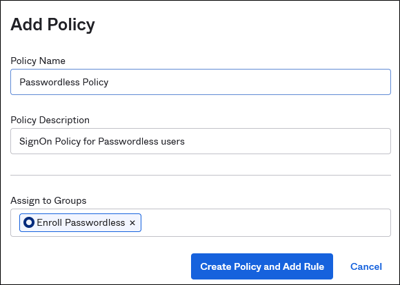
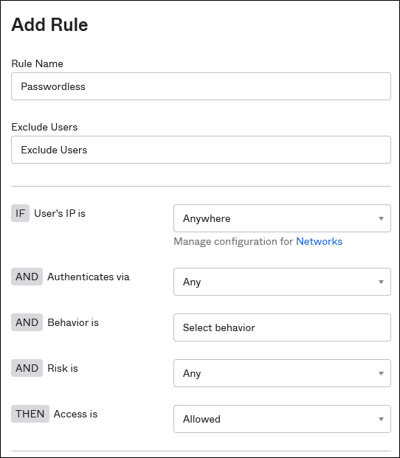 1. Definer navne og generelle indstillinger
1. Definer navne og generelle indstillinger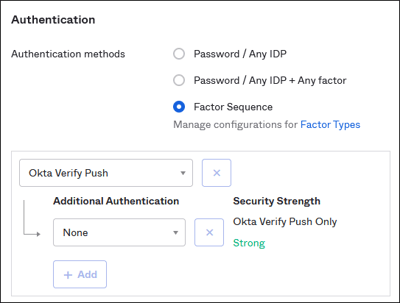
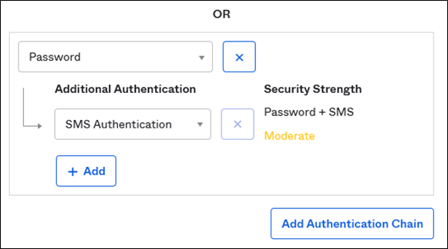 I vores eksempel vil vi nu også tilføje en ekstra sekvens med adgangskode og MFA. Derved giver vi brugerne et valg, hvis de ikke har en smartphone eller ikke kan downloade og installere Okta Verify lige nu.
I vores eksempel vil vi nu også tilføje en ekstra sekvens med adgangskode og MFA. Derved giver vi brugerne et valg, hvis de ikke har en smartphone eller ikke kan downloade og installere Okta Verify lige nu.